How To Make Search Bar Transparent Windows 10

Making your Windows taskbar transparent is a pretty cool thing to do. It looks groovy, and it's one of the few ways you can personalize your taskbar.
Some resources well-nigh this topic require you to install different software to reach information technology. But in this tutorial we'll run across how to brand the taskbar completely transparent without any installations.
How to Brand your Windows Taskbar Transparent
Step 1 - Use the Run command to open the Registry Editor program
The Run command allows you to open up various programs on your PC by typing their proper name. The plan nosotros volition be using is called Registry Editor.
To use the Run command, you can use the shortcut Win + R (Windows button + R) or y'all tin can right click on the Windows icon and click on "Run".
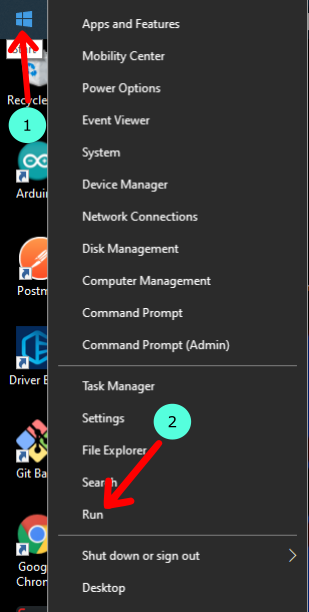
Stride two - Type regedit
Later clicking on Run, a window should popular up where you tin can type in the proper name of a program you would like to open. Type "regedit" and press OK. This will open the Registry Editor.
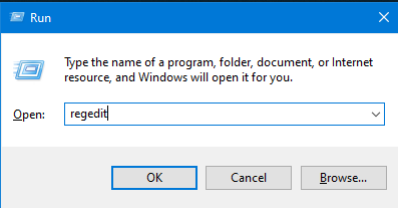
After clicking OK, the window below should popular upwardly:
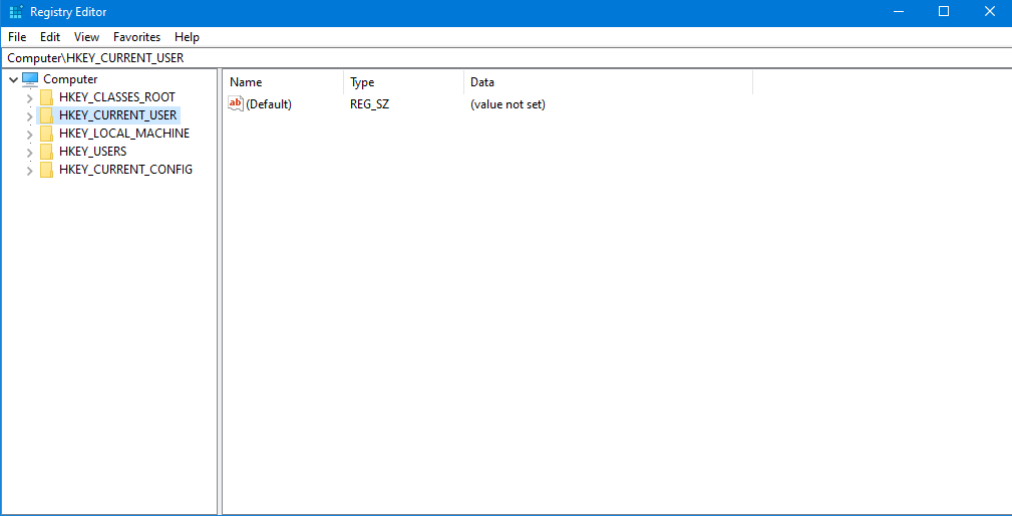
Step 3 - Navigate through folders
The first folder to expand is the HKEY_CURRENT_USER folder. Roll down and expand the SOFTWARE binder.
After that, locate the Microsoft folder and expand it likewise. Next, scroll all the style down and expand the Windows folder.
In the Windows folder, expand the CurrentVersion binder followed past expanding the Explorer binder. Lastly, click on the Advanced folder.
If you found the steps above disruptive, and so you can use this path as a guide:
Figurer\HKEY_CURRENT_USER\SOFTWARE\Microsoft\Windows\CurrentVersion\Explorer\Avant-garde Pasting the path in a higher place and hitting enter should automatically bring you to our current location.
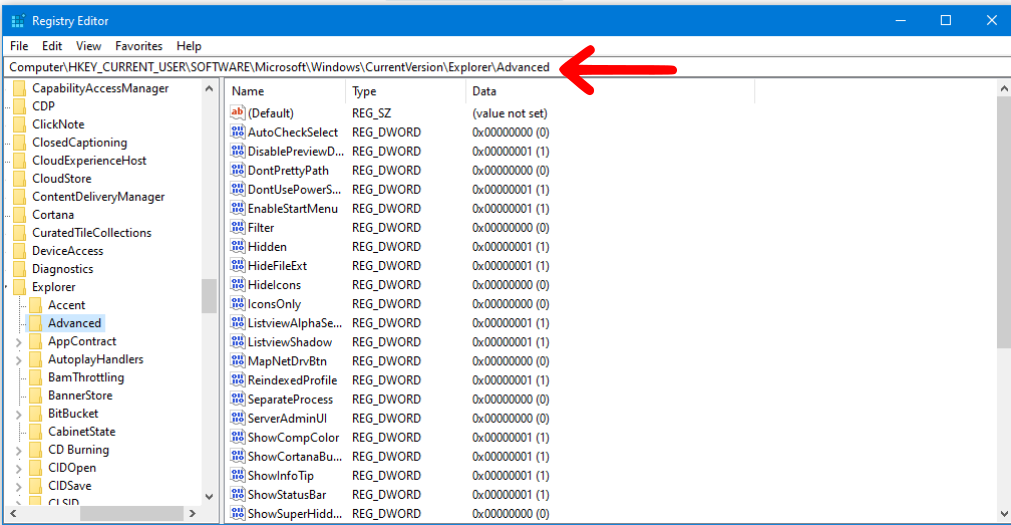
Pace iv - Create a new file
Correct click and hover to a higher place the "New" selection.
Then click on DWORD (32-fleck) Value:
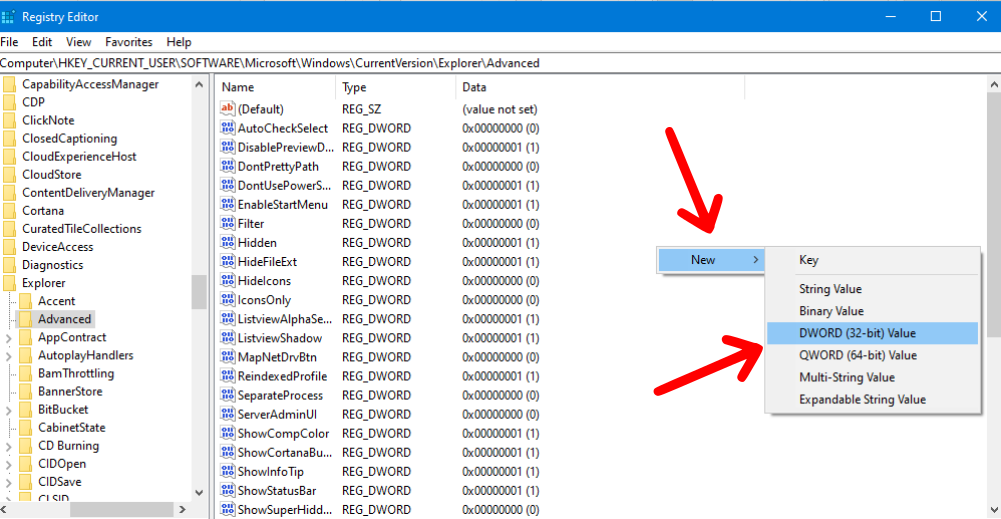
After clicking on DWORD (32-flake) Value, you will run into a space where you are supposed to type in the new file. Proper name the file TaskbarAcrylicOpacity. After you lot have created the file, double click on it and prepare the value data input to 0 (zero) and click OK.
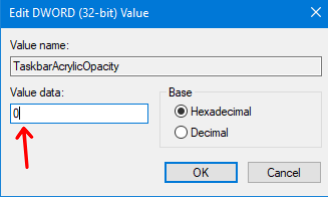
Footstep 5 - Enable transparency effects
Go to Desktop and right click. Click on personalize.
Click on the "Colors" tab, and toggle Transparency effects to On :
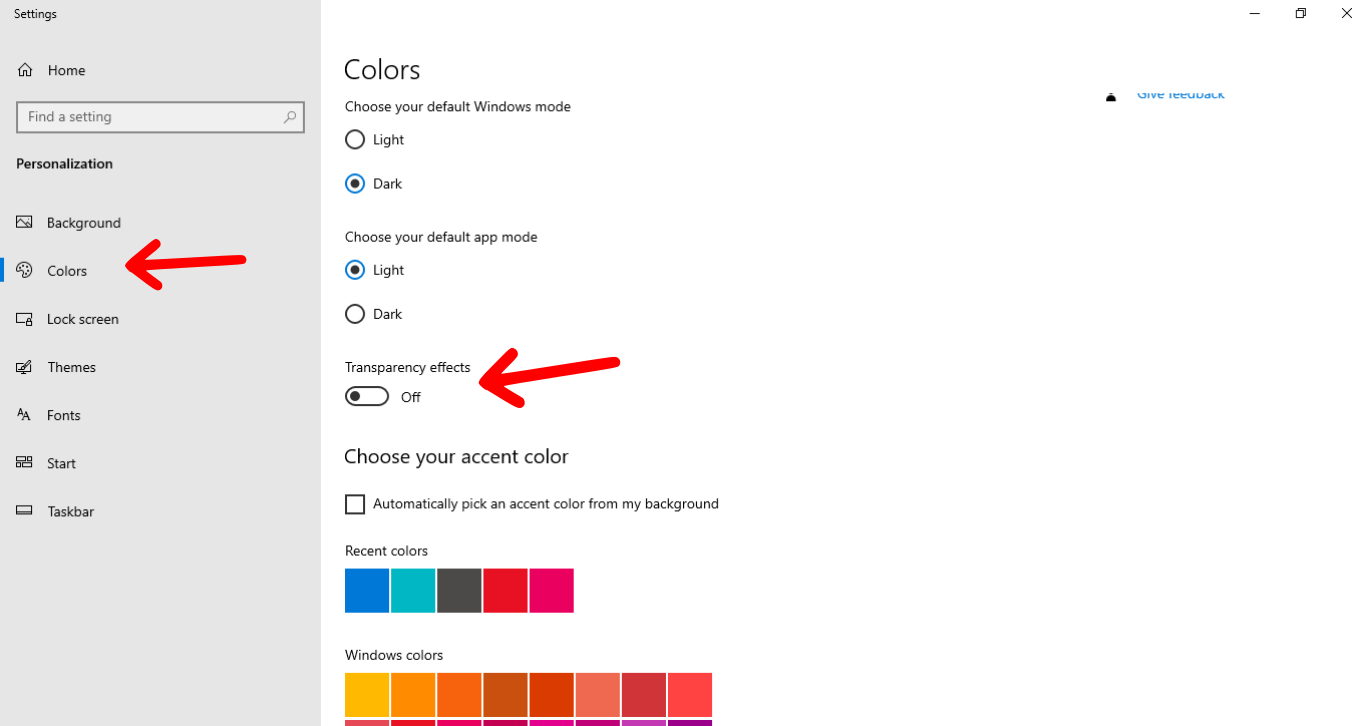
After this, you should have a transparent taskbar.
If the last footstep does not piece of work for y'all, and then continue with adjacent steps.
Footstep 6 - Restart Windows Explorer using Chore Manager
Earlier opening job director, make sure that your File Explorer is already running. Then follow these steps:
- Right click on taskbar.
- Click on Task Manager.
- Right click on File Explorer under Apps.
- Click on Restart
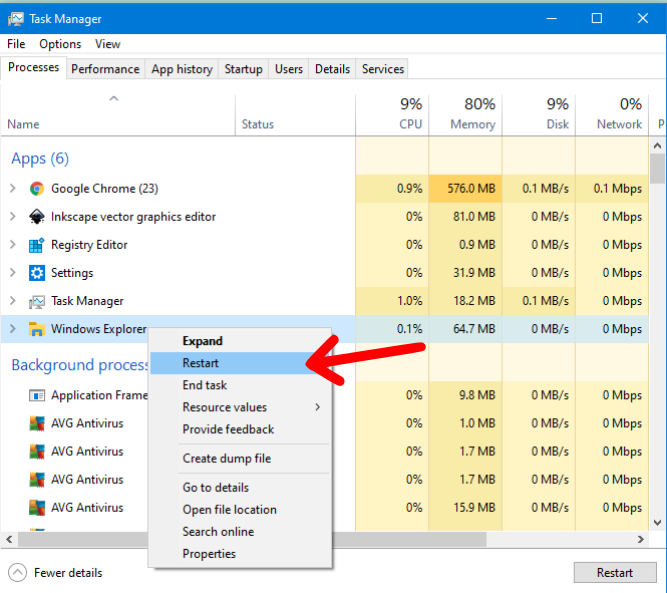
After completing the final step, you should have a completely transparent taskbar.
Conclusion
In this tutorial, we made our taskbar transparent without installing whatever software in Windows ten. I hope this works for you.
Thank you for reading!
Larn to code for free. freeCodeCamp's open up source curriculum has helped more than twoscore,000 people get jobs as developers. Get started
Source: https://www.freecodecamp.org/news/transparent-taskbar-how-to-make-a-task-bar-transparent-in-windows-10-pc-2/
Posted by: meldrumnobece.blogspot.com
0 Response to "How To Make Search Bar Transparent Windows 10"
Post a Comment